テーマインストールBack to top
Writeテーマのインストールは次の2つの方法から選択できます。
1. 管理画面からインストールBack to top
管理画面の外観 > テーマから「新規追加」をクリックします。

「テーマのアップロード」をクリックします。

「write.zip(無料版)」または「write-pro.zip(有料版)」ファイルを選択し、「今すぐインストール」をクリックします。(「Write_Pro_-_WordPressテーマ.zip」をお持ちの場合、そのファイルを解答して「write-pro.zip」をアップロードします。)
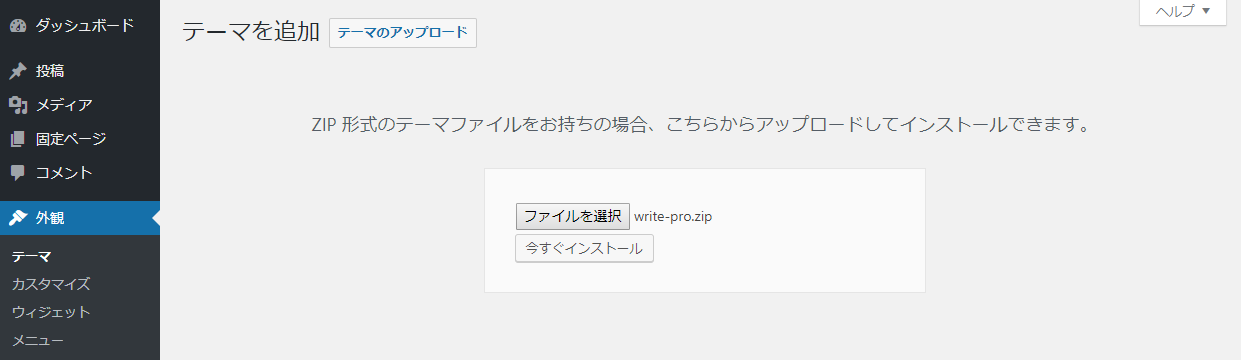
「有効化」をクリックします。

以上でインストールは完了です。
2. FTPからインストールBack to top
「write.zip(無料版)」または「write-pro.zip(有料版)」ファイルを解凍し、「write」または「write-pro」フォルダを準備します。
「write」または「write-pro」フォルダを「…/wp-content/themes/」内にFTPアップロードします。
管理画面の外観 > テーマからWriteテーマの「有効化」をクリックします。
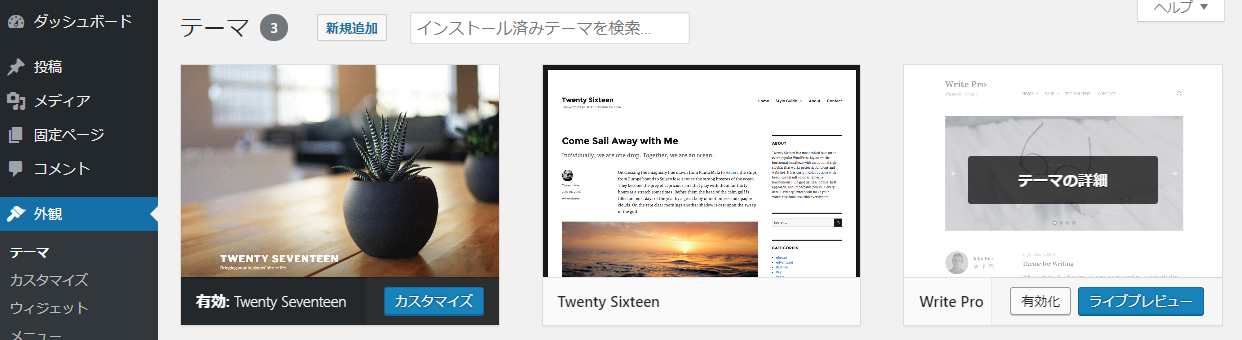
以上でインストールは完了です。
プラグインインストールBack to top
テーマをインストールすると、次のプラグインをインストールするようお知らせが表示されます。

- JetpackはWordPressに様々な機能を追加するプラグインです。投稿下の「関連記事(関連する投稿)」を使用したい場合はインストールして下さい。Graphyは「無限スクロール」にも対応しています。
- Smash Balloon Social Photo Feed(Instagram Feed)はInstagramを表示するプラグインです。ページ下部の「Instagramウィジェット」を使用したい場合はインストールして下さい。
プラグインをインストールするには、「Begin installing plugins」をクリックします。

インストールするプラグインをチェックして、「Install」を選択し、「適用」をクリックします。
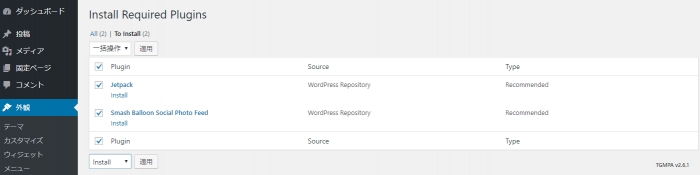
プラグインのインストールが完了するまで待機します。プラグインのインストールが完了したら、「Return to Required Plugins Installer」をクリックします。
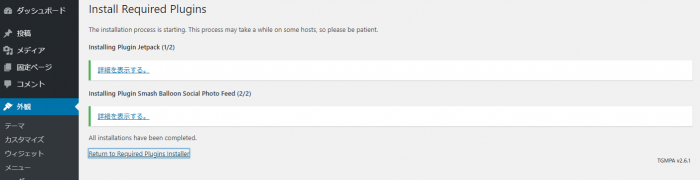
有効化するプラグインをチェックして、「Activate」を選択し、「適用」をクリックします。
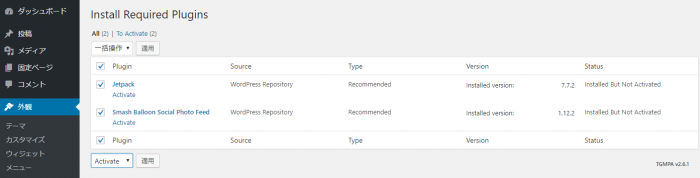
以上でプラグインのインストールは完了です。
Jetpackプラグインの設定Back to top
管理画面のJetpackから「Jetpack と連携」をクリックします。

Jetpackのページに移動したら、「承認する」をクリックします。
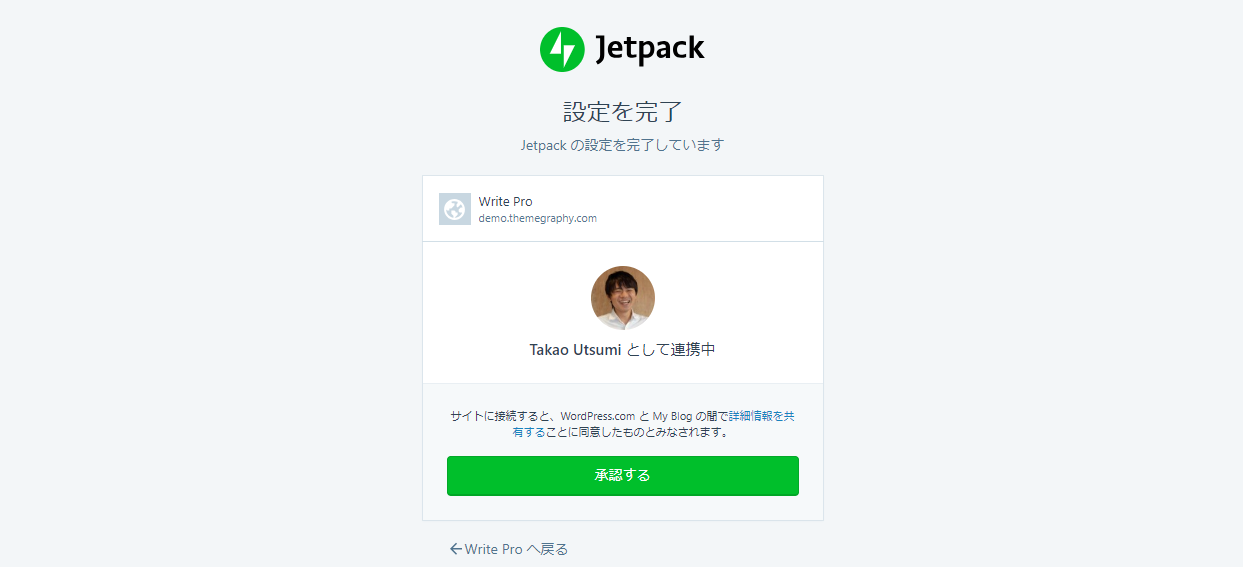
プラン選択ページに移動したら、「無料プランでスタート」をクリックします。
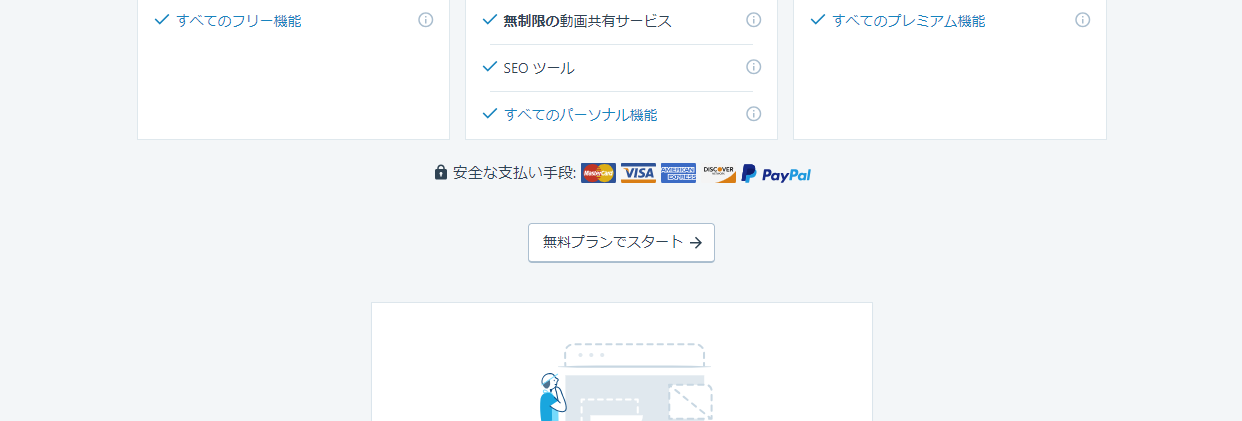
管理画面のJetpackに戻ったら「おすすめ機能の有効化」をクリックします。Jetpack>設定からマニュアルで機能を有効化することもできます。
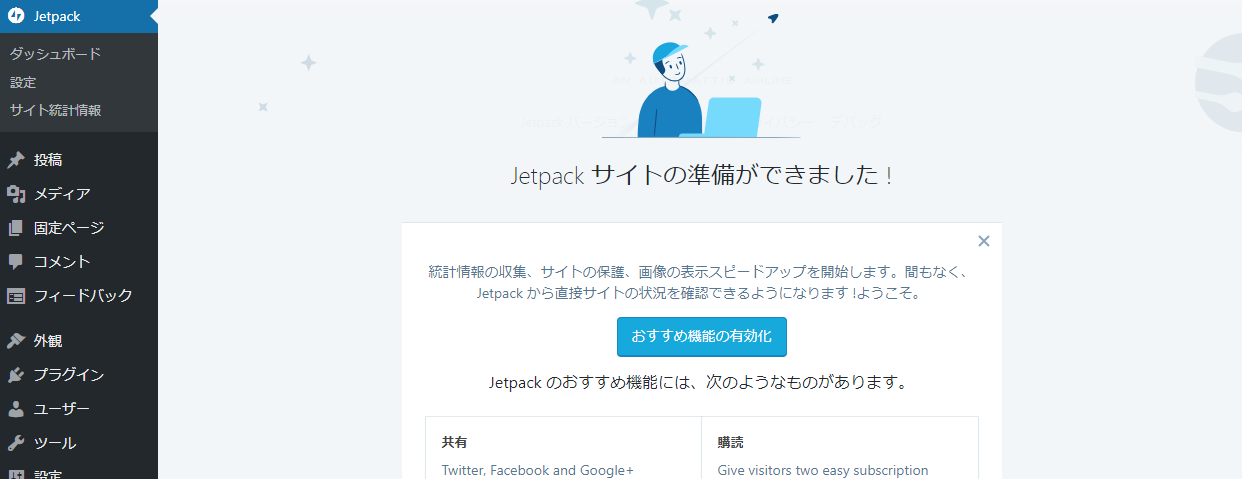
以上でJetpackプラグインの設定は完了です。
Smash Balloon Social Photo Feedプラグインの設定Back to top
管理画面のInstagram Feedから大きなボタン「Connect an Instagram Account」をクリックします。
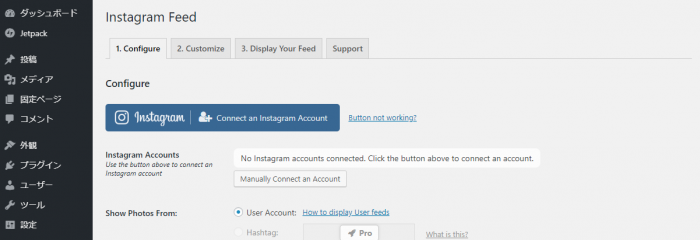
Instagramサイトでの連携承認を行い、管理画面に戻ったらプラグインの設定は完了です。
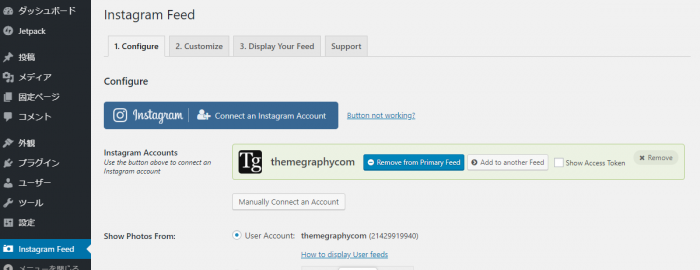
ウィジェットの設定方法はInstagramウィジェットをご覧ください。
カスタマイズBack to top
Writeテーマは以下のカスタマイズが可能です。
サイトタイトル・キャッチフレーズBack to top
カスタマイズ > サイト基本情報からサイトタイトルとキャッチフレーズを設定することができます。キャッチフレーズは非表示にすることもできます。
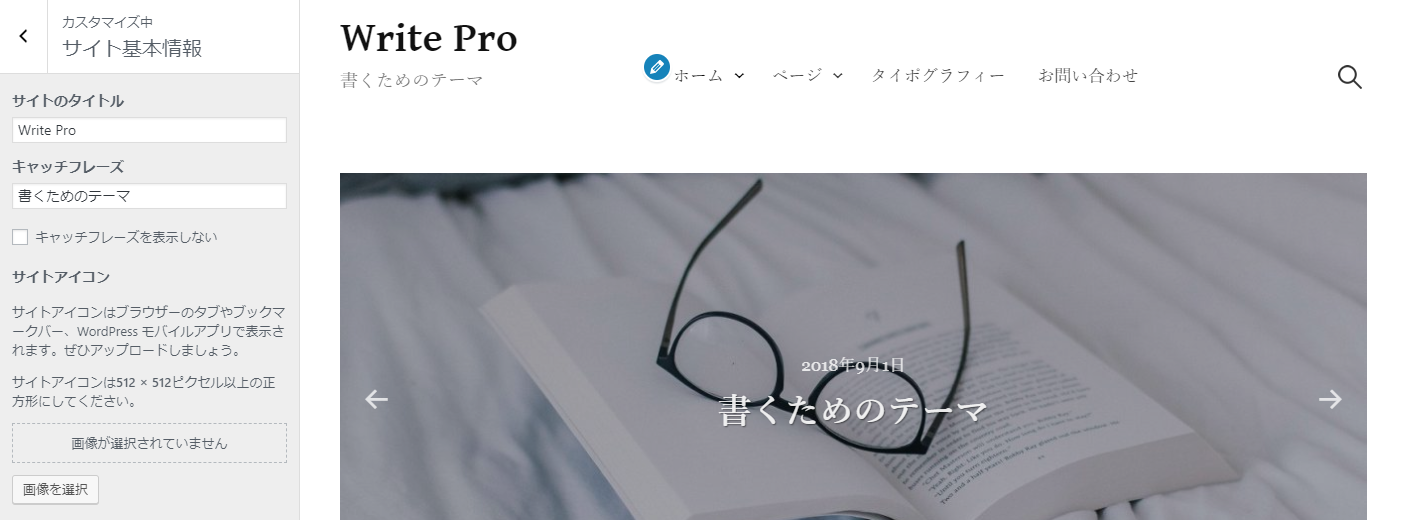
フォント ProBack to top
カスタマイズ > フォントから見出しと本文のフォントをそれぞれ設定することができます。
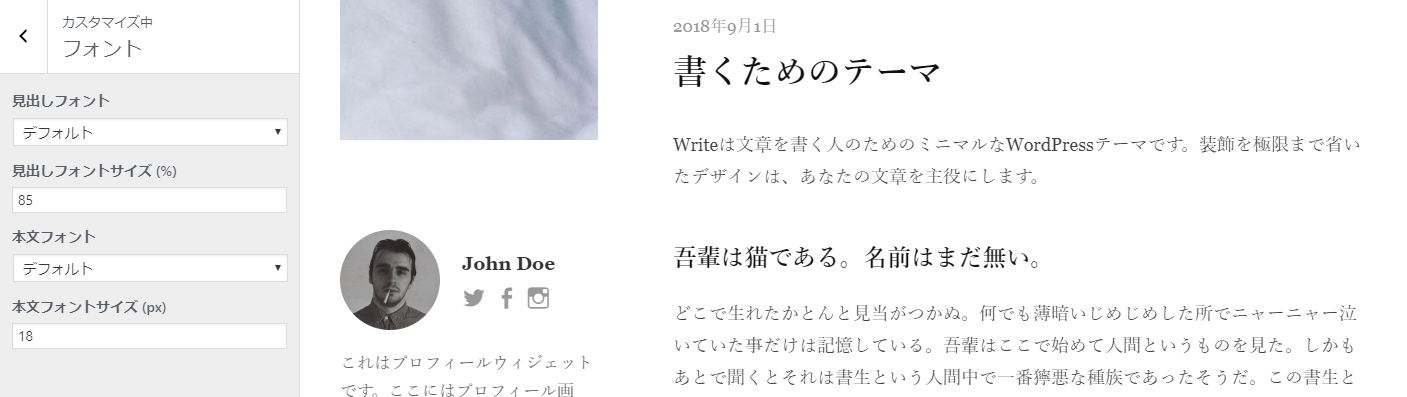
カラーBack to top
カスタマイズ > カラーからリンクカラーを設定することができます。
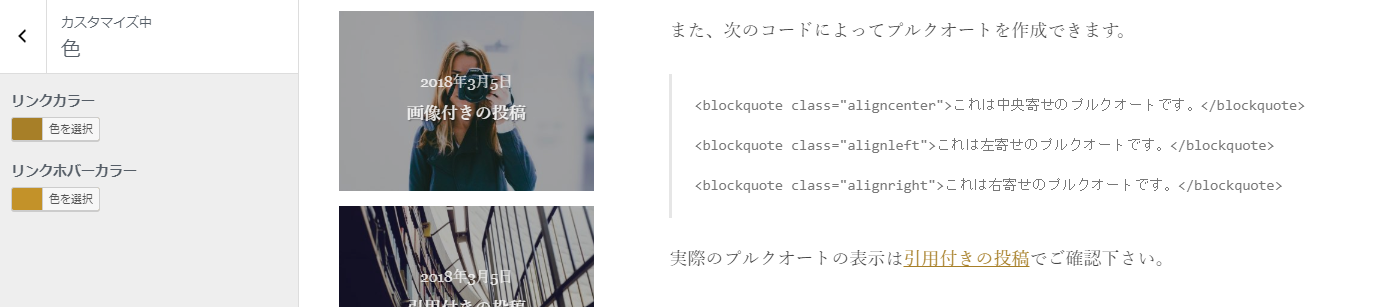
レイアウト ProBack to top
カスタマイズ > レイアウトからヘッダーとフッターのレイアウトを設定することができます。またサイドバーを非表示にすることもできます。
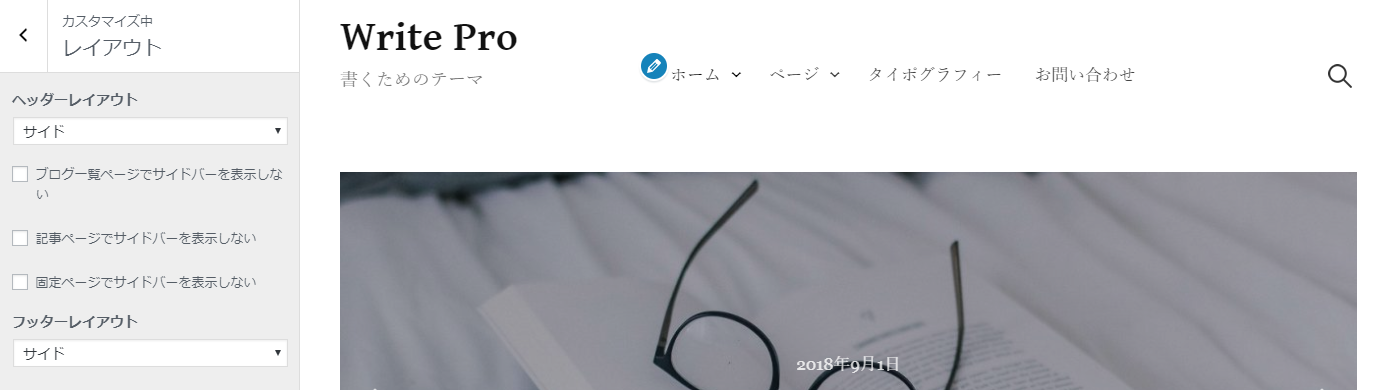
タイトル ProBack to top
カスタマイズ > タイトルからタイトルのフォントを設定することができます。
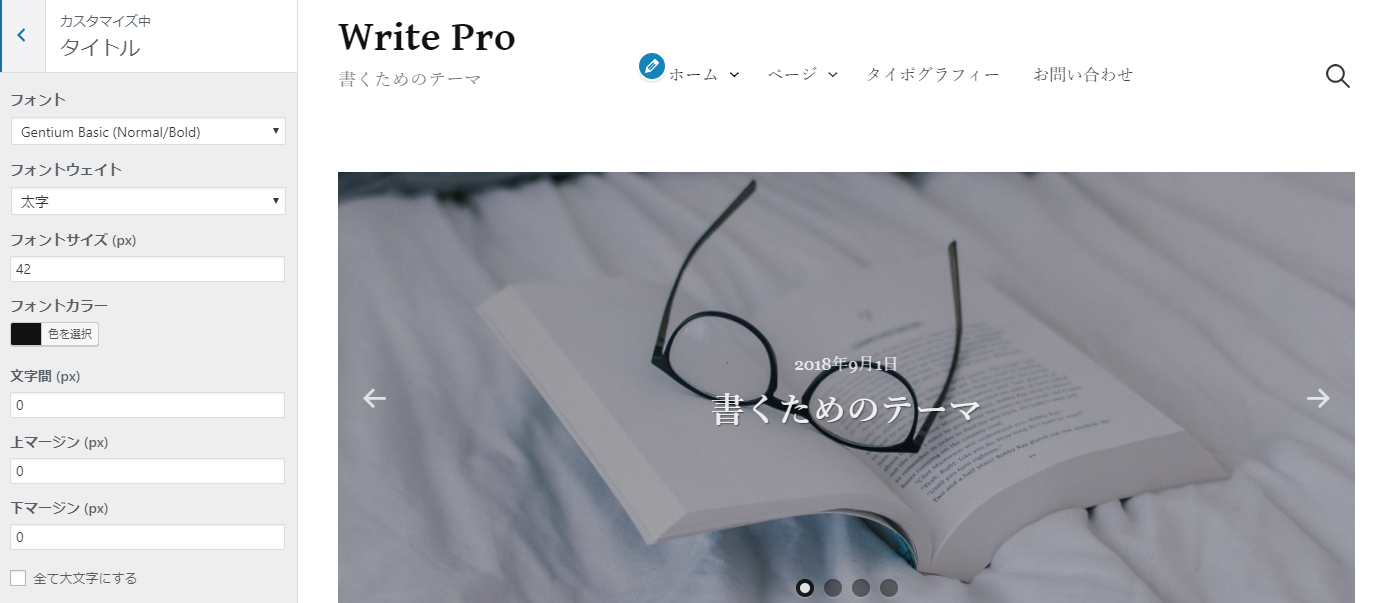
ロゴBack to top
カスタマイズ > ロゴからロゴを設定することができます。
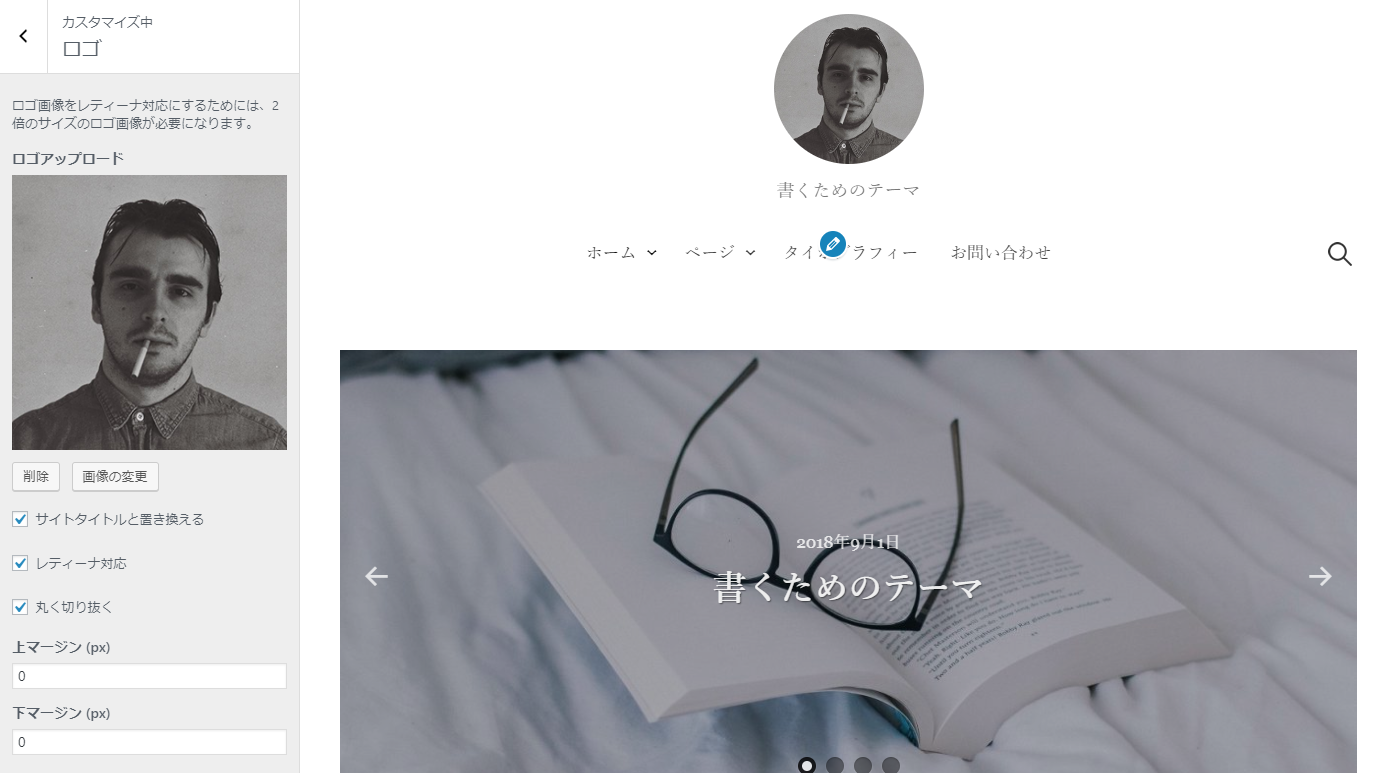
メインナビゲーションBack to top
外観 > メニューもしくはカスタマイズ > メニューからメニューを設定することができます。
設定しなければページ一覧が表示されます。

ヘッダー画像Back to top
カスタマイズ > ヘッダー画像からヘッダー画像を設定することができます。
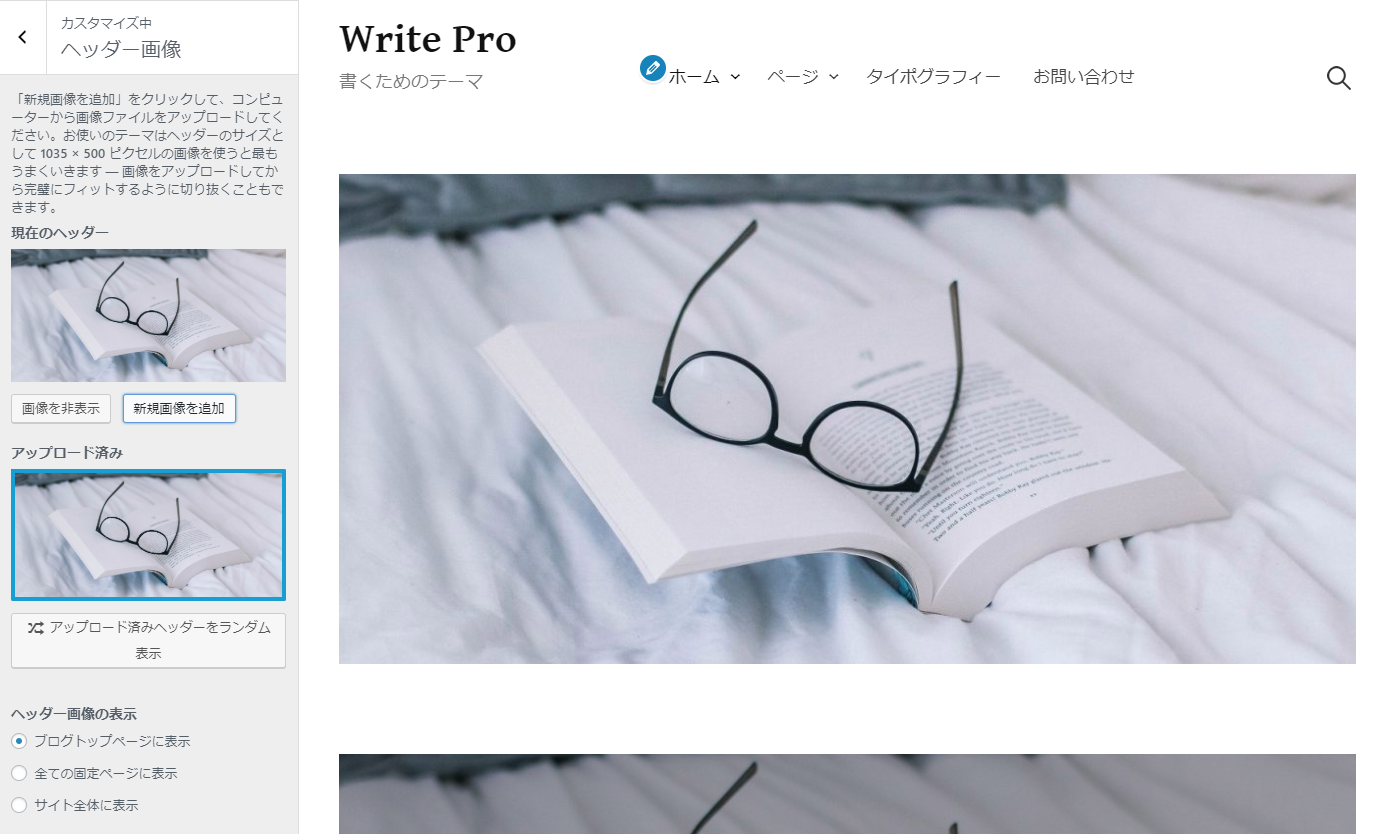
注目の投稿 ProBack to top
カスタマイズ > 注目の投稿からブログホームページのスライダーおよび「Write 注目の投稿」ウィジェットで表示する投稿を設定することができます。
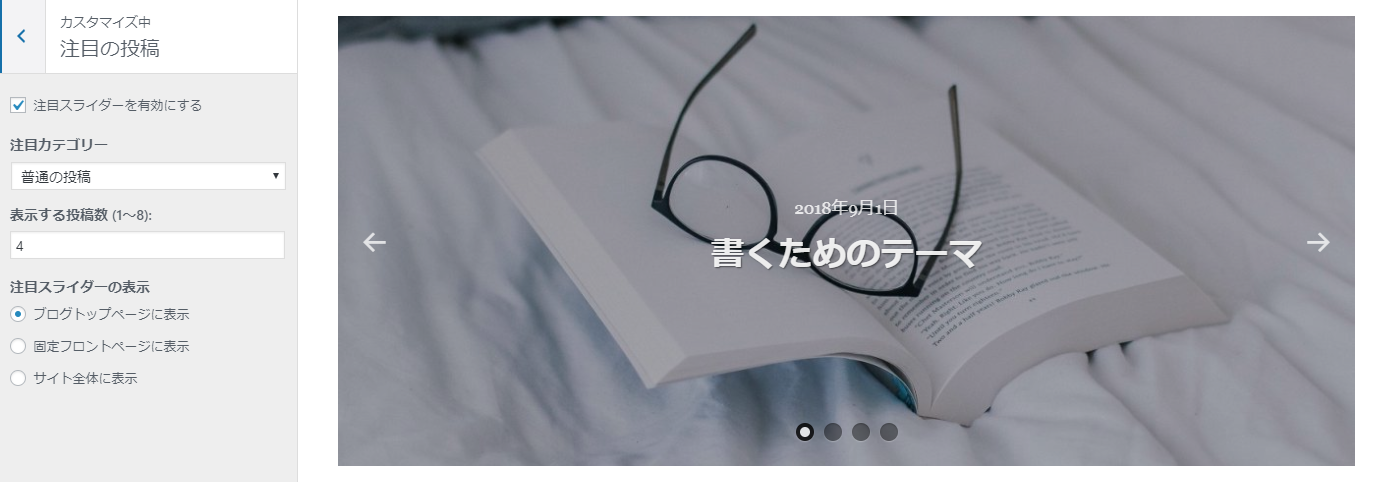
ホームBack to top
カスタマイズ > ホームからホームページで表示されるテキストを設定することができます。

投稿の表示 ProBack to top
カスタマイズ > 投稿の表示からブログ一覧ページでの投稿の表示を設定することができます。また、日付・投稿者名・コメント数・アイキャッチ画像・カテゴリー・投稿者プロフィール・投稿ナビゲーションを表示/非表示にすることもできます。

サイドバー ProBack to top
外観 > ウィジェットもしくはカスタマイズ > ウィジェットからウィジェットを設定することができます。
通常のサイドバーです。サイドバーも固定サイドバーも使用しない場合、1カラムデザインになります。
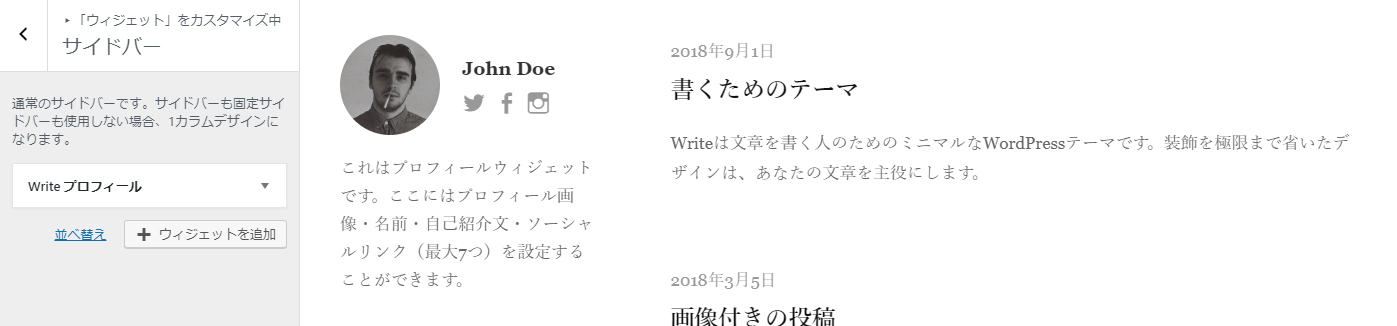
固定サイドバー ProBack to top
外観 > ウィジェットもしくはカスタマイズ > ウィジェットからウィジェットを設定することができます。
PCではスクロールに追随して表示されます。

フッター左Back to top
外観 > ウィジェットもしくはカスタマイズ > ウィジェットからウィジェットを設定することができます。
フッター左ウィジェットエリアはフッターの左側に表示されます。使用しない場合は表示されません。
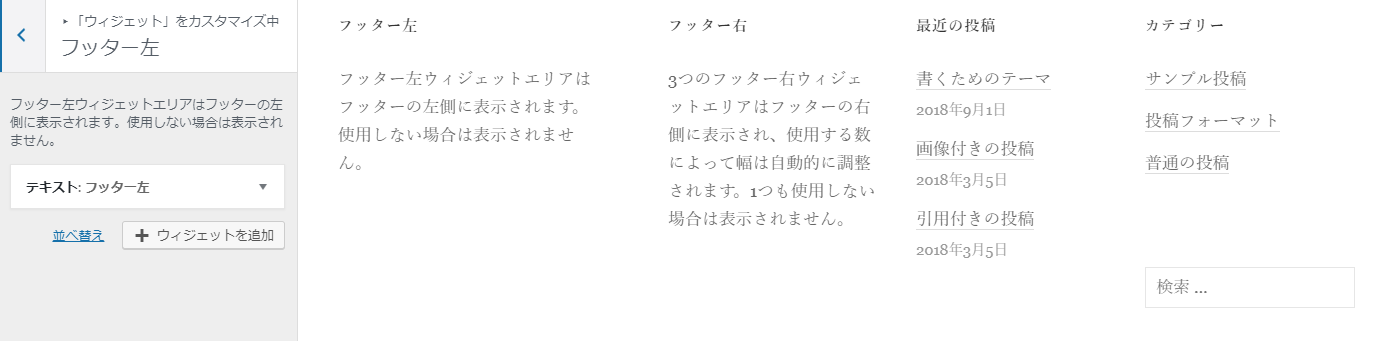
フッター右1~フッター右3Back to top
外観 > ウィジェットもしくはカスタマイズ > ウィジェットからウィジェットを設定することができます。
3つのフッター右ウィジェットエリアはフッターの右側に表示され、使用する数によって幅は自動的に調整されます。1つも使用しない場合は表示されません。
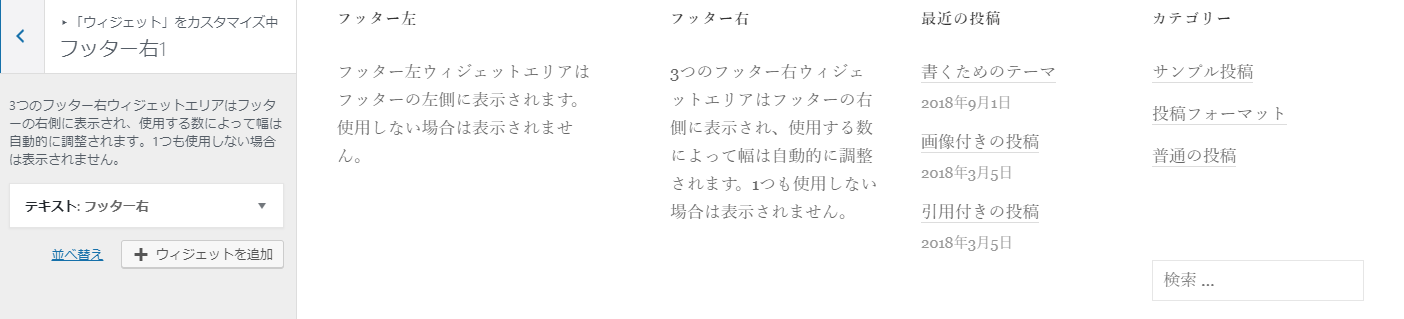
Instagramウィジェット ProBack to top
外観 > ウィジェットもしくはカスタマイズ > ウィジェットからInstagramウィジェットを設定することができます。
Smash Balloon Social Photo Feedプラグインをインストールし、カスタムHTMLウィジェットをこのウィジェットエリアに追加して下さい。そこに下記コードを挿入します。
[instagram-feed num=4 showheader=false showbutton=false showfollow=false]
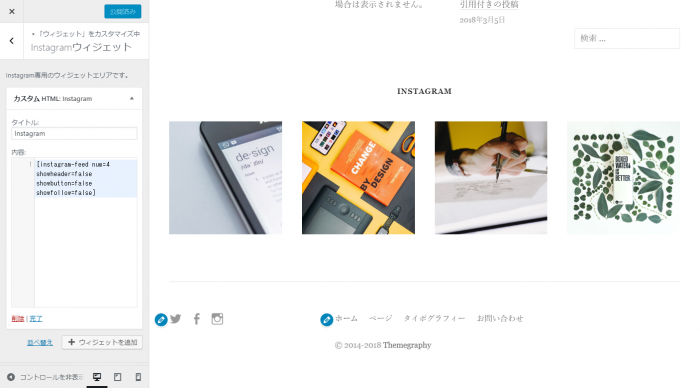
フッターソーシャルリンクBack to top
外観 > メニューもしくはカスタマイズ > メニューからメニューを設定することができます。
テキストは表示されず、アイコンのみが表示されます。設定しなければ表示されません。

フッターメニュー ProBack to top
外観 > メニューもしくはカスタマイズ > メニューからメニューを設定することができます。
設定しなければ表示されません。

フッター ProBack to top
カスタマイズ > フッターからフッターテキストを設定することができます。また、クレジットを非表示にすることができます。
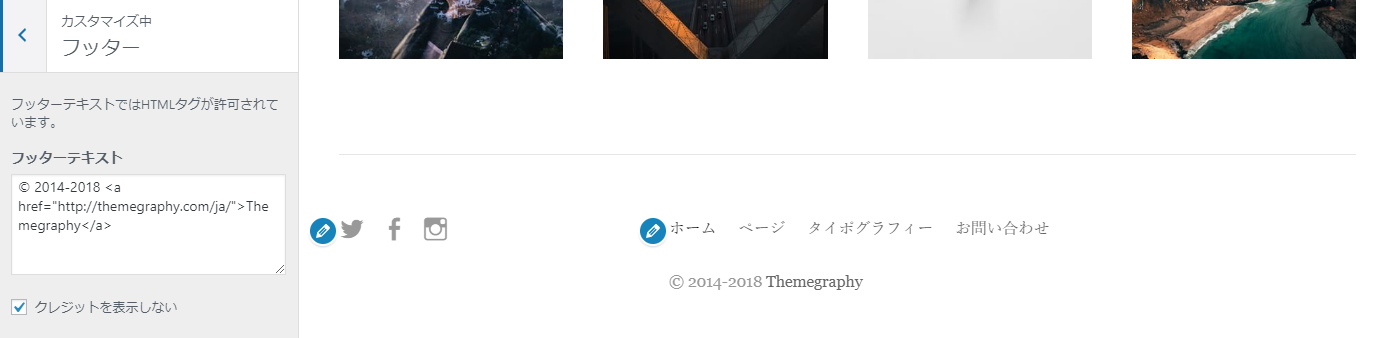
カスタムウィジェットBack to top
Writeテーマは次の3つのカスタムウィジェットを用意しています。
- Write プロフィール: 写真やソーシャルリンクとともにプロフィールを表示します。
- Write 注目の投稿 Pro: 注目カテゴリーに設定された投稿を表示します。
メニューの作成Back to top
管理画面の外観 > メニューから「新規メニューを作成」をクリックします。
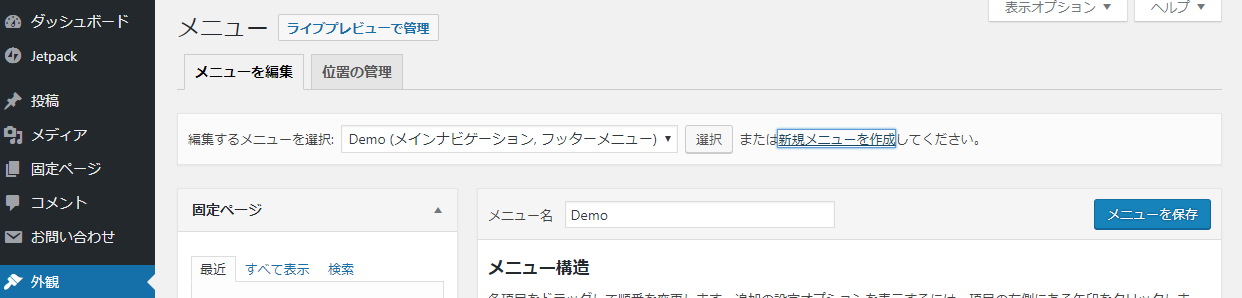
メニューの名前を自由に入力して「メニューを作成」をクリックします。
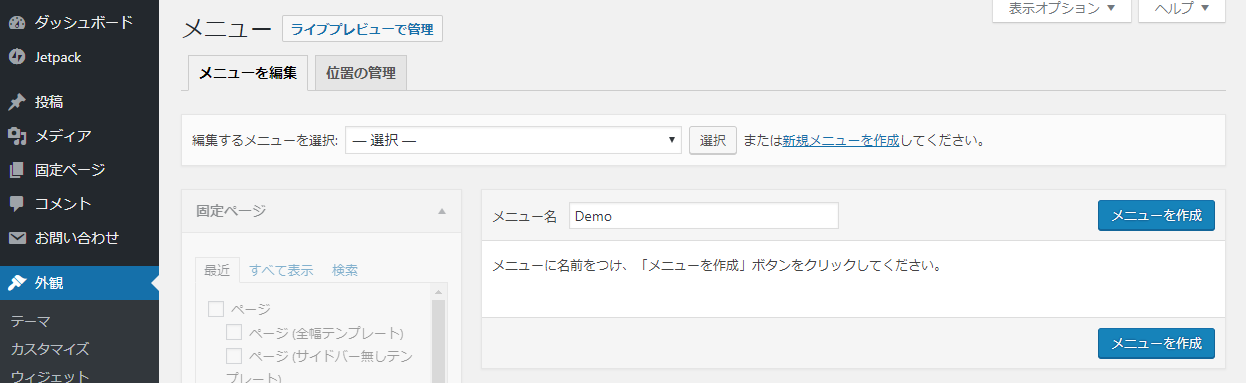
追加したいページを選択し「メニューに追加」をクリックします。リンクやカテゴリーを追加することもできます。また各項目はドラッグで順番を変更できます。
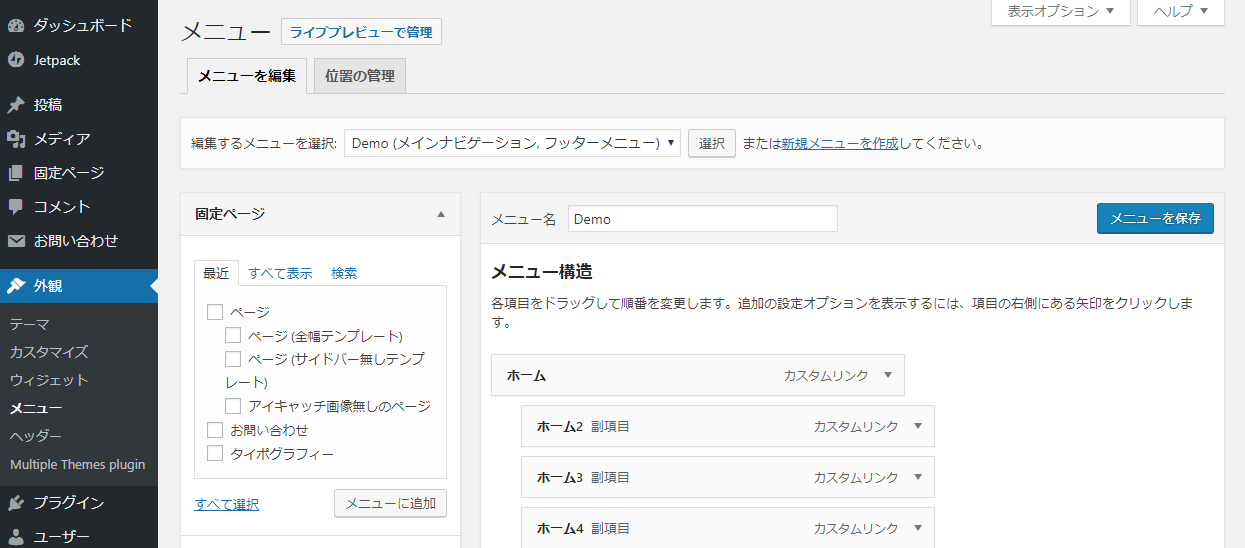
メニューの項目・順番が決まったら、テーマの位置でメニューを表示したい場所を選択し、「メニューを保存」をクリックします。
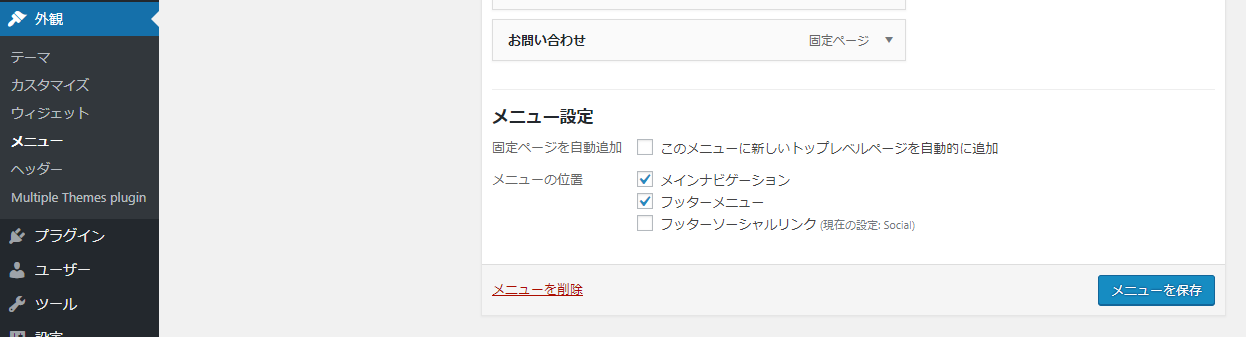
以上でメニューの設定は完了です。さらに別のメニューを設定する場合は再び「新規メニューを作成」から行って下さい。
CodePen・Digg・Dribbble・Dropbox・Facebook・Flickr・Google+・GitHub・Instagram・LinkedIn・Pinterest・Polldaddy・Pocket・reddit・Skype・StumbleUpon・Tumblr・Twitter・Vimeo・WordPress・YouTube
投稿Back to top
投稿画面のフォーマットから投稿フォーマットを選択することができます。対応しているフォーマットは標準・アサイド・音声・チャット・ギャラリー・画像・リンク・引用・ステータス・動画です。
それぞれの表示がどのようになるかはライブデモの投稿フォーマットカテゴリーをご覧下さい。なお、投稿フォーマットは必ずしも使う必要は無く、画像や動画の投稿であっても標準として投稿しても問題ありません。
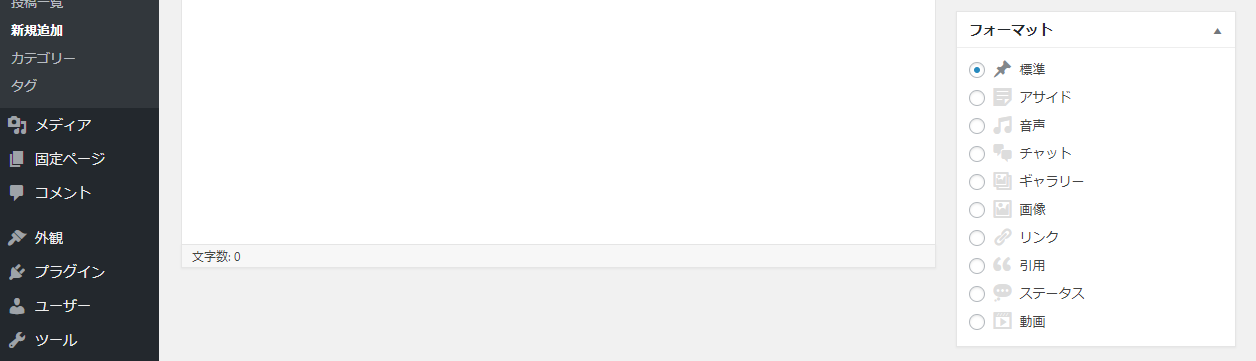
また、アイキャッチ画像からアイキャッチ画像を設定することができます。

関連記事(関連する投稿)の設定Back to top
Jetpackをインストールし、Jetpack > 設定 > トラフィックから関連投稿を有効化します。
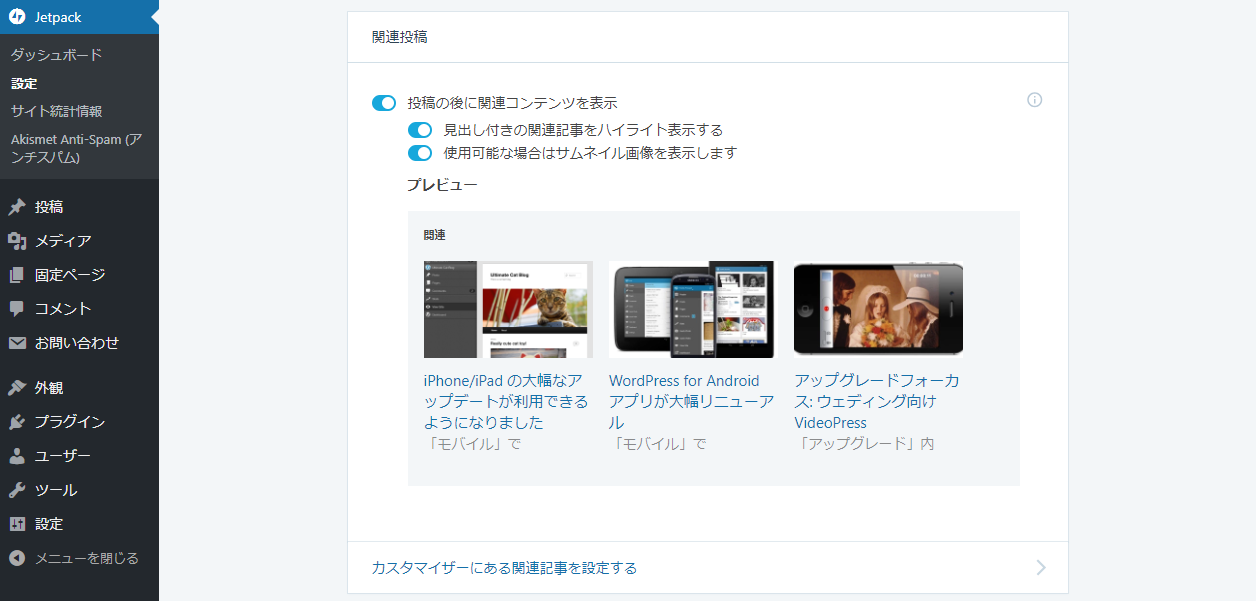
ページBack to top
固定ページ画面のページ属性のテンプレートからページテンプレートを選択することができます。用意されているページテンプレートは通常ページ・サイドバー無しページ・全幅ページの3つです。
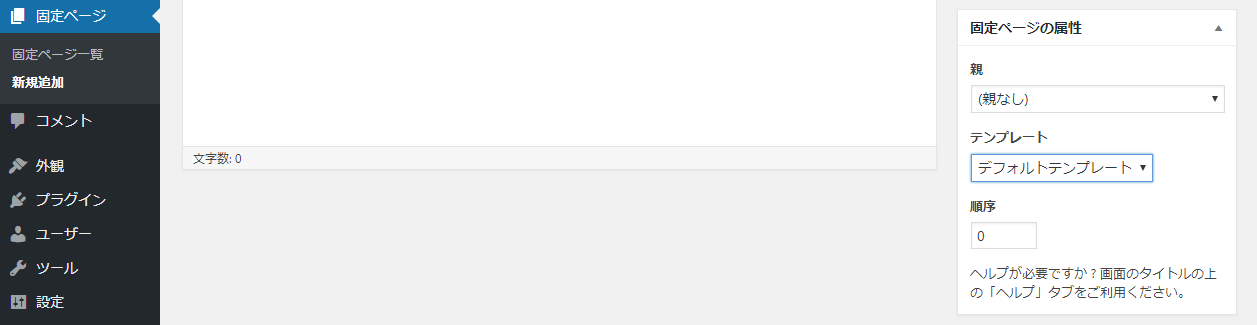
また、アイキャッチ画像からアイキャッチ画像を設定することができます。

アップデートBack to top
Writeテーマのアップデートは次の3つの方法から選択できます。
1. 自動アップデートBack to top
Writeテーマはアップデートされると管理画面のダッシュボード > 更新および外観で通知されます。
ダッシュボード > 更新でWriteテーマを選択し、「テーマを更新」をクリックします。

以上でアップデートは完了です。
2. 管理画面からアップデートBack to top
管理画面からアップデートするためには、一度古いテーマを削除して新しいテーマをインストールし直すことが必要です。テーマの設定は自動で引き継がれます。
新しい「write.zip」または「write-pro.zip」ファイルを準備します。
管理画面の外観 > テーマで別のテーマを有効化します。
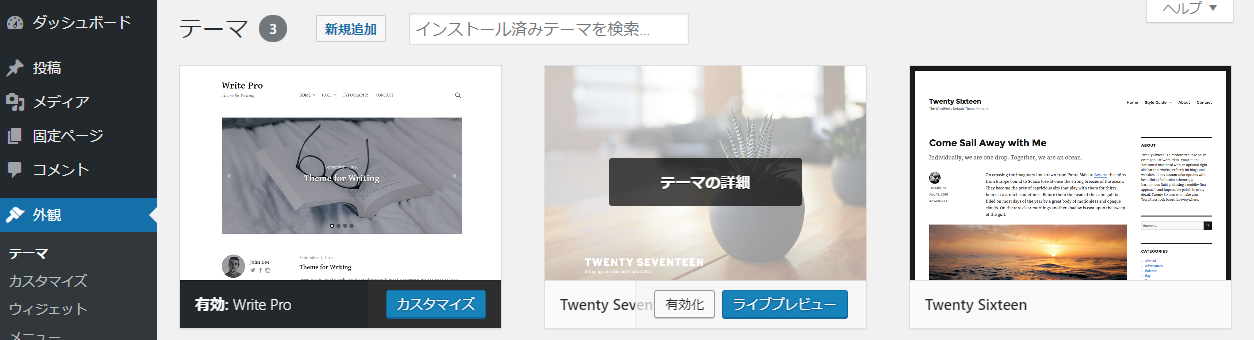
Writeの「テーマ詳細」をクリックします。
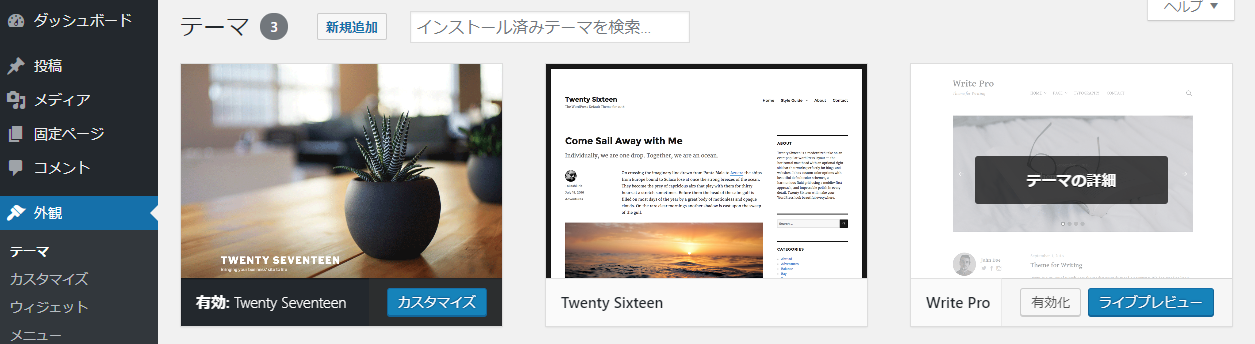
「削除」をクリックします。

古いテーマが削除されたら、「新規追加」をクリックします。

「テーマのアップロード」をクリックします。

「write.zip」または「write-pro.zip」ファイルを選択し、「今すぐインストール」をクリックします。
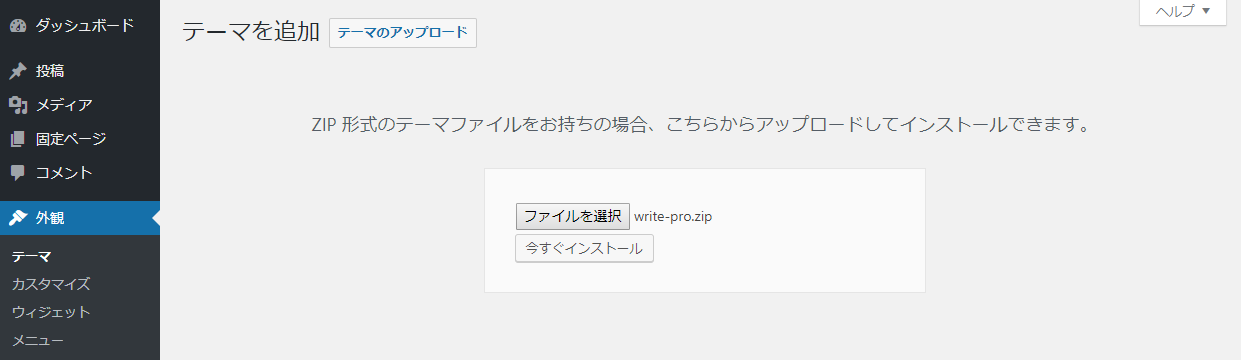
「有効化」をクリックします。

以上でアップデートは完了です。
3. FTPからアップデートBack to top
FTPからアップデートするためには、一度古いテーマを削除して新しいテーマをインストールし直すことが必要です。テーマの設定は自動で引き継がれます。
新しい「write.zip」または「write-pro.zip」ファイルを解凍し、「write」または「write-pro」フォルダを準備します。
FTPでアクセスし、「…/wp-content/themes/write/」または「…/wp-content/themes/write-pro/」フォルダを削除し、新しい「write」または「write-pro」フォルダを「…/wp-content/themes/」内にアップロードします。
以上でアップデートは完了です。